ライブラリを利用するにはダウンロードが必要でしょうか
ライブラリについてはCADLUSインストール時にセットされます。
ダウンロードの必要は有りません。
下記の手順にて部品ライブラリから部品を読込み使用して下さい。
【手順】
- CADLUSを起動し設計基板を開きます。
- アシストツール「部品読込」をクリックします。
- 部品名検索にて検索します。
- 検索結果から部品名をダブルクリックすると読込対象一覧に追加されます。
- [部品ユーティリティを開く]ボタンの右側に有る[部品読込] ボタンをクリックします。
- 部品配置を行います。
作成した部品をライブラリとして管理するにはどのようにすれば宜しいでしょうか
下記の手順にて行います。
【1.ライブラリ管理データの作成・登録】
- 部品管理用の基板を新規基板作成します。(基板名:PARTS-XXXXなど)
- 「ファイル」-「部品ユーティリティ」にて部品が登録されている基板を指定し、部品コピーを行います。
(部品コピーは基板フォルダ内のxxxx.CIXを指定し、一覧から部品を選択します。)
[1-2.基板フォルダの場所]
ユーザードキュメント\NISOUL\CADLUS One\PCB
- 基板を保存し、メニュー「ファイル」-「基板を閉じる」をクリックします。
- エクスプローラにて(1-1.1)の基板フォルダを下記フォルダ内に移動します。
[1-3.フォルダの場所]
ユーザードキュメント\NISOUL\CADLUS One\PARTS
- 設計基板を開いて、アシストツールの部品読み込みをクリックした際にライブラリ一覧に(1-1.1)の基板名が表示されライブラリとして使用できます。
【2.管理データへ部品の追加】
- メニュー「ファイル」-「開く」をクリックします。
- [他フォルダより選択]をクリックします。
- (1)の基板フォルダ内基板名.PCBを開きます。
[2-1.基板フォルダの場所]
ユーザードキュメント\NISOUL\CADLUS One\PARTS
- 「ファイル」-「部品ユーティリティ」にて部品が登録されている基板を指定し、部品コピーを行います。 (部品コピーは基板フォルダ内のxxxx.CIXを指定し、一覧から部品を選択します。)
- 基板を保存しメニュー「ファイル」-「基板を閉じる」をクリックします。
グリッドの設定追加方法を教えて下さい
- メニュー「設定」-「グリッド設定」をクリックします。
- スクロールバーを下げて使用していないグリッド番号7~10など、 任意のグリッド番号X、Yの間隔値を指定します。 (単位はmmです。)
- [設定OK]をクリックします。 (4)追加したグリッドを表示するには、画面上部グリッドON/SWより 追加したグリッド番号クリック→「表示」ボタンをクリックします。
※グリッド番号ボタンの上ににカーソルを持っていくと設定されている グリッドのX、Y値を表示します。
認識マークはどのように入力するのでしょうか
認識マークは部品として作成します。
部品ライブラリに認識マーク部品が有りますのでそちらを御使用下さい。設計基板を開いて、アシストツールの「部品読込み」にて”PCB-MARK(MARU)”をコピーし、部品配置にて参照名を付けて配置します。 (座標情報の電子データ(マウントデータ)に出力されます。)
※認識マーク参照名の例.PCBMARK1
【PCBMARK(MARU)仕様】
- ランド/Φ1mm
- ガードパターン/線幅0.3mm Φ3.6mm
- メタルマスク/Φ1mm
- レジスト/Φ3mm
配置禁止部に一時的に配置するには
メニュー「設定」-「モード設定」の”配置DRCモード”をクリックし、チェックを外して下さい。再度クリックしますとチェックが入り、オンになります。
ネットリストなしで配線を行うには
任意の場所から開始可能な「手配線入力」で接続します。
手配線入力では部品端子に引き込む機能が無い為、吸収OFFをクリック→吸収ON有効にて、カーソルを部品端子中心付近に持っていくと、赤と緑の吸収マークが表示されるので クリックします。
入力完了するにはキーボードのCを押します。
【手配線入力】
- アシストツール「結線」-「配線入力開始」をクリックします
- メニュー「結線」-「手配線入力」にて接続を行います。
ビアを移動するには
結線点移動で行います。
- 結線メニュー(アシストツール「結線」-「配線入力開始」)にて、メニューバー「結線」-「結線点移動」をクリックします
- 対象ビアを選択し、移動先をクリックします。
標準に無いサイズの結線ビア設定を追加するには
メニュー「設定」-「スタックテーブルの設定」にて、スタックコードの追加を行い、結線線幅・ビア設定に追加します。
(スタックコードは使用されていない番号(1~170番以降)を指定します。 )
スタックコード追加手順については以下の参考図(1)を参照下さい。
【結線線幅設定手順】
- 結線メニュー(アシストツール「結線」-「配線入力開始」)にて、メニュー「結線」-「線幅・ビア設定」をクリックします。
- 「ビア設定」にて”スタック・テーブル”より追加したスタックコードをクリックし、[設定OK]ボタンをクリックして追加します。
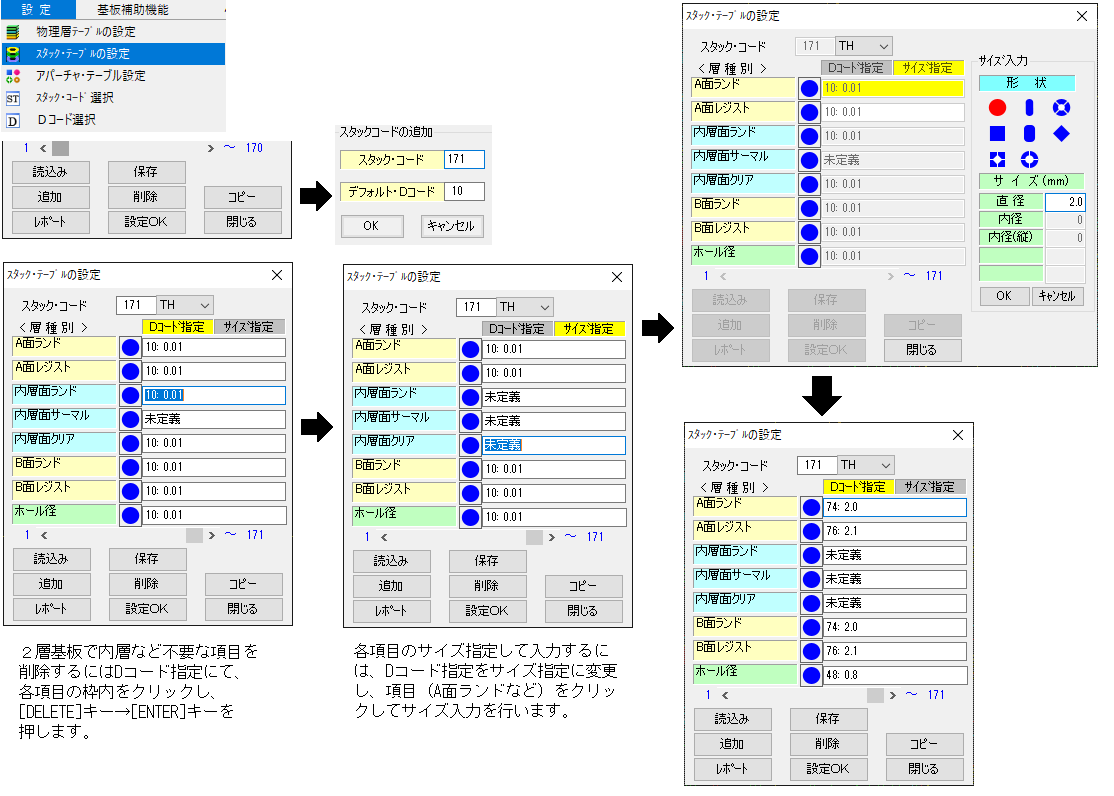
【参考図(1)】
標準に無いサイズの穴設定を追加するには
メニュー「設定」-「スタックテーブルの設定」にてスタックテーブルの追加を行います。(スタックコードは使用されていない番号(1~170番以降)を指定します。 )
※上記【参考図(1)】を参照ください。
標準に無い多角形など異形ランドの設定を追加するには
任意のランドはスタックコードに設定出来ません。A面(部品面)・B面(半田面)ランド、A面(部品面)・B面(半田面)レジストは輪郭線で作成し、穴径のみのスタックコードを追加し、ランド入力にて入力します。
(スタックコード設定手順については【参考図(2)】を参照下さい。)
※スタックコードは使用されていない番号1~170番以降に追加します。 未定義にするには項目の枠内をクリックし、[DELETE]キー→[ENTER]キーを押します。
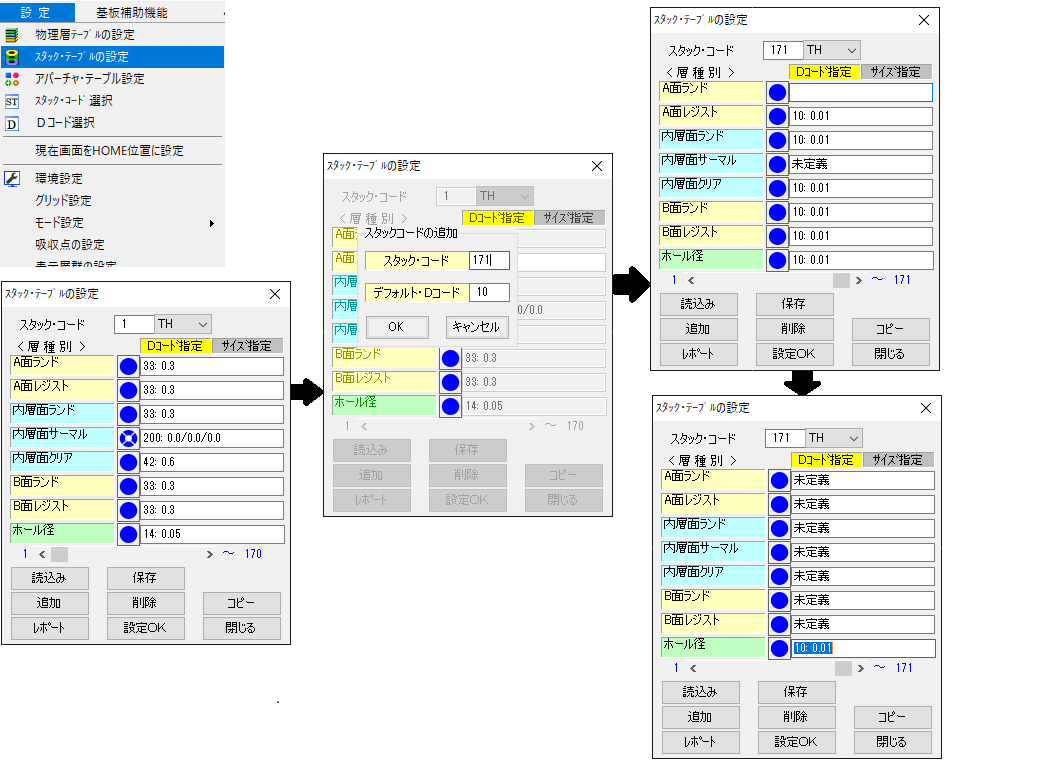
【参考図(2)】
内層ネガ面の接続が合っているかを確認したい
同電位・端子情報表示にてピンをクリックすると配線や内層で接続している箇所が強調して表示されるので、確認出来ます。(モード設定の電源・グランド面を有効にチェックが入っているか確認して下さい。)
4層基板L2,L3、6層基板L2,L5、 8層基板L2,L7など一部内層について信号線を入力するポジ層ではなく、ネガ層の様です。
ネガ層を使ったネガ設計は初めてで外層から内層接続するにはどのように進めれば宜しいでしょうか。
ネット情報設定を行い内層分離線を入力します。
[手順]
- 内層電源面、グランド面接続のネット情報設定
ネット情報編集にて「信号種別」を「内層グランド/電源」に指定すると既に配置されているDIP部品の端子(穴付きランド)がサーマルランドに成り、内層と接続されます。表面実装部品のパッドについては穴が有りませんので「信号種別」を変更し、結線で途中まで引き出し、同一点をクリックするとビアが発生しサーマルランドに成り、内層と接続されます。 - 複数の電源やGNDがある場合は内層面に内層分離線を入力します。
現在選択層を100層(内層電源1)か110層(内層グランド1)にて、「直線入力」で分離するラインを入力して下さい。引いた線が銅箔をはがし、分離されます。
※ 4層基板L2,L3、6層基板L2,L5、 8層基板L2,L7
L2はグランド、その他は電源として使用しています。
追加した配置部品のみシルク生成を行うには?
シルク生成を実行すると生成されていない部品のシルク文字だけが生成されます。



